

To access the contents of the thumb drive, you’ll need to input the password that you created earlier. Depending on how much data is on it, the process could take a while. But keep in mind that you cannot recover or reset this password.įinder will then encrypt your thumb drive. Input a password (and a hint, if you’d like).
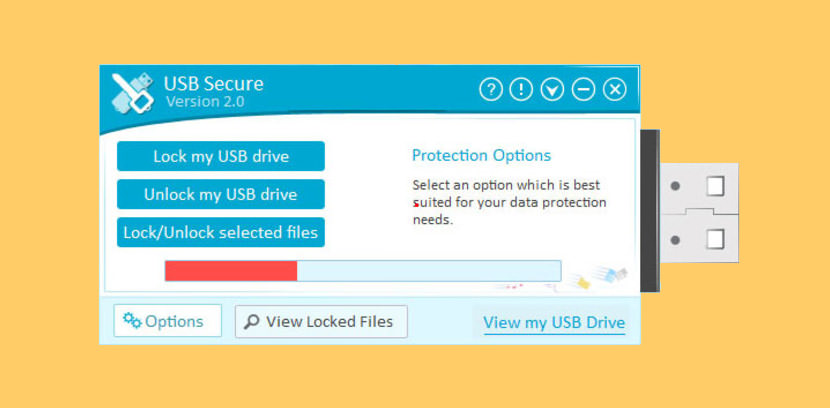
When all of that is typed in, click Encrypt Disk.This will be used to access the data on your thumb drive - so don’t lose it! Finder will now prompt you to enter a password and a hint.If you don’t see this option, skip to the note below. Click on Encrypt “(Name of mass storage drive)”.Right-click the thumb drive in the left sidebar.Plug your thumb drive or generic mass storage medium into your Mac.If the USB drive you want to encrypt is formatted properly, the process only takes a couple of clicks. You won’t be able to access the data on it on a Windows or Linux machine. Keep in mind that using Finder to encrypt a thumb drive will restrict its usage to macOS.

This uses XTS-AES encryption, which is the same type of encryption that the macOS FileVault 2 system uses. Use Finder to encrypt USB drives on MacBookĪs of macOS Mojave, you can easily encrypt and decrypt generic mass storage devices on-the-go using Finder. Protecting your privacy and security on Safari.How to extract legacy file-vault-encrypted files on macOS 10.13 High Sierra.Here are the new Security & Privacy features coming to macOS Mojave and iOS 12.You may not know this, but macOS actually has a few built-in USB encryption features baked into its software - letting you encrypt and decrypt USB drives and other storage media on the fly. Basically, it’ll keep your USB thumb drive safe by encrypting the data on it and requiring a password to access it. Your Mac is already pretty secure, but what happens when you want to encrypt a USB drive? So you have some files that you don’t want anyone accessing.


 0 kommentar(er)
0 kommentar(er)
